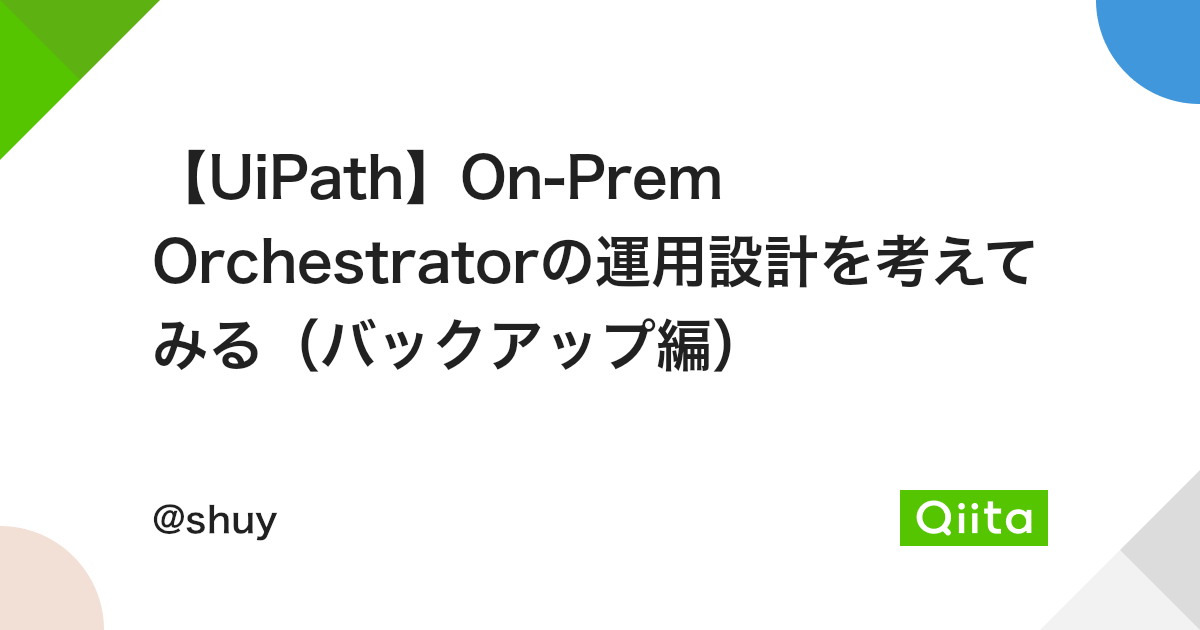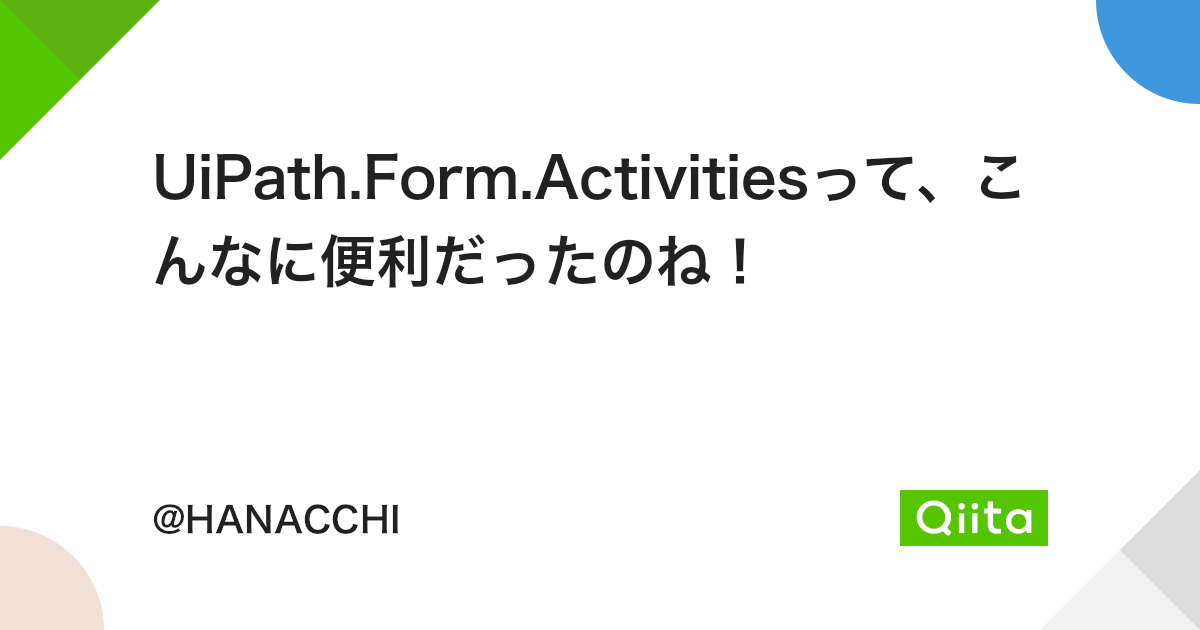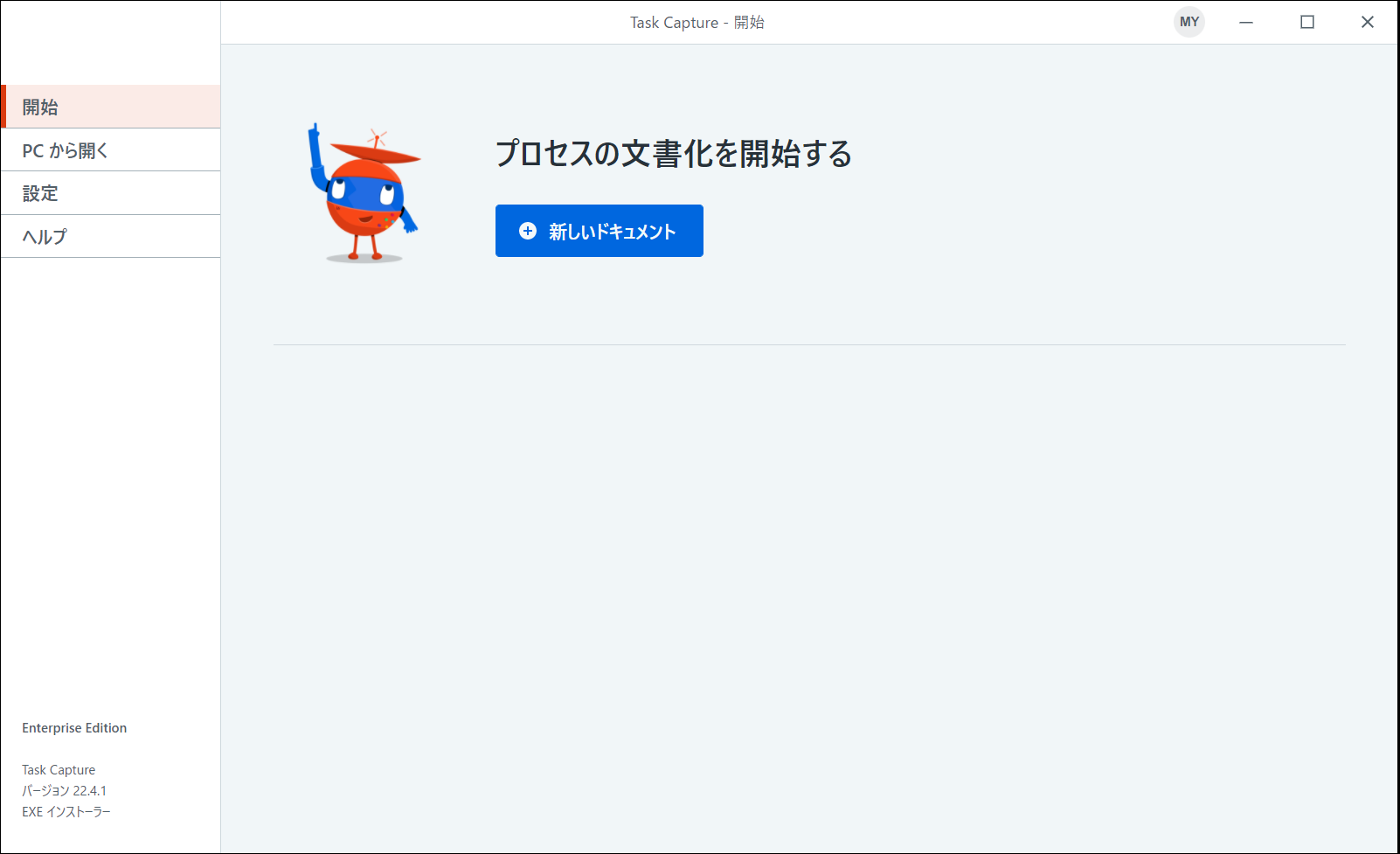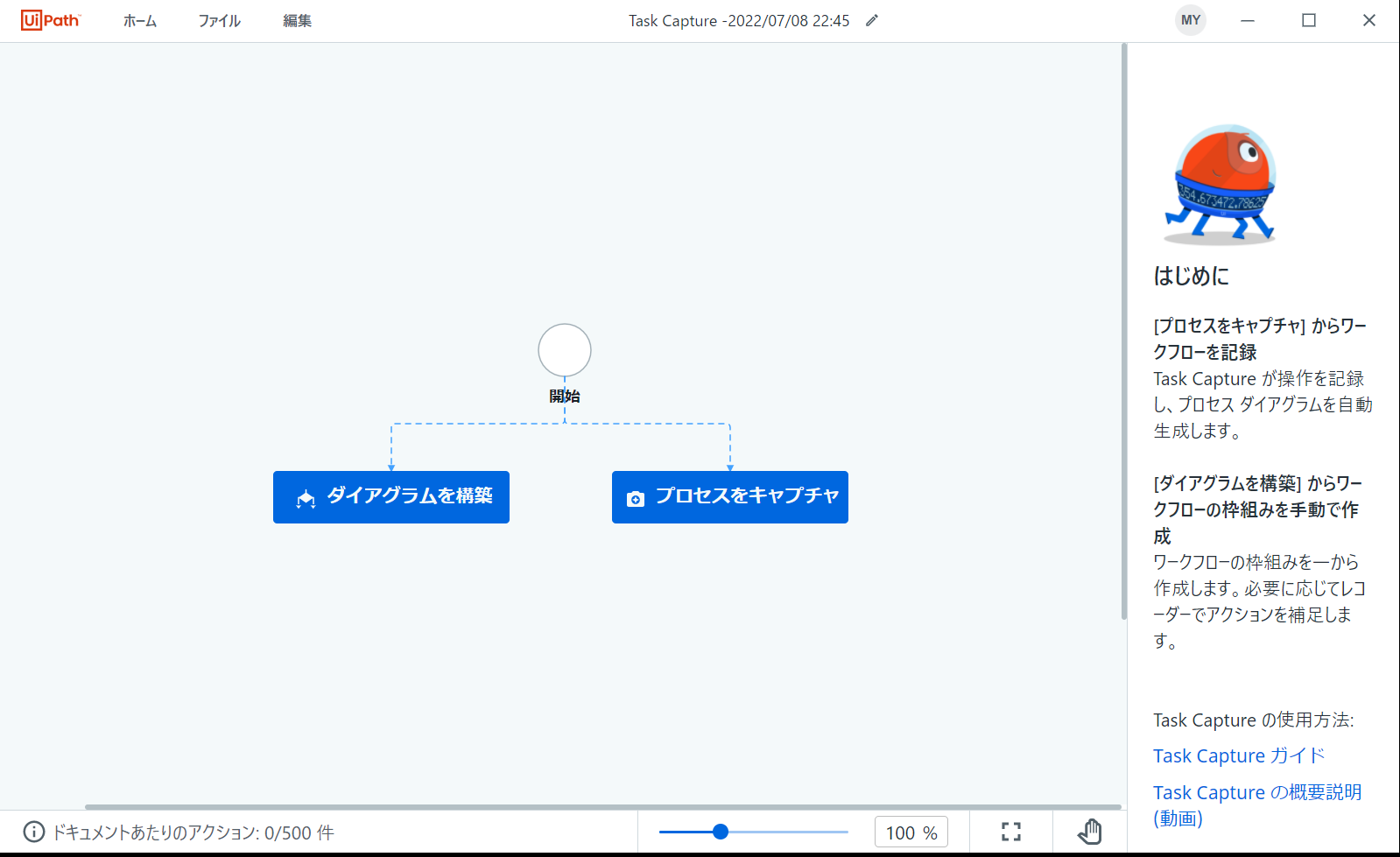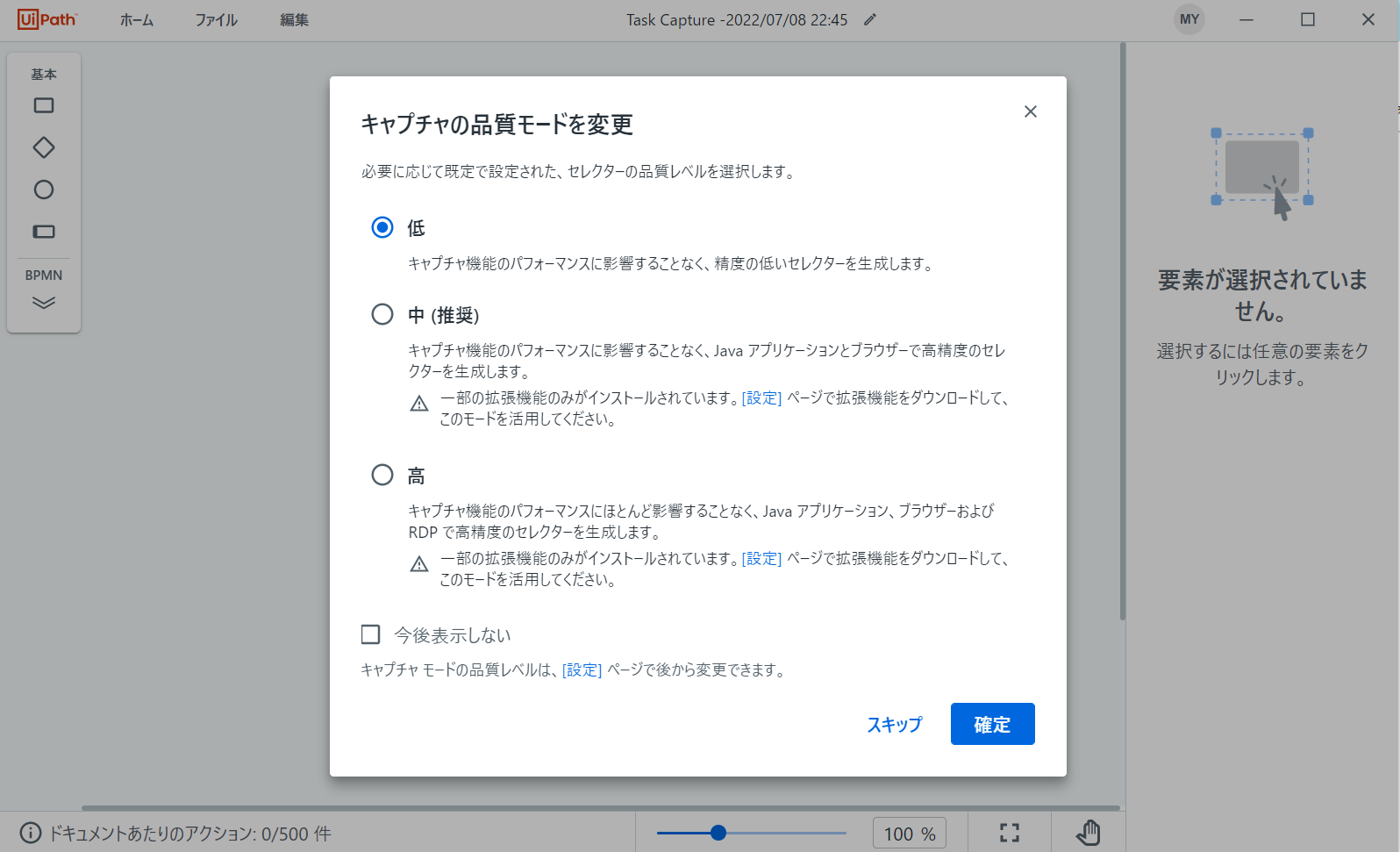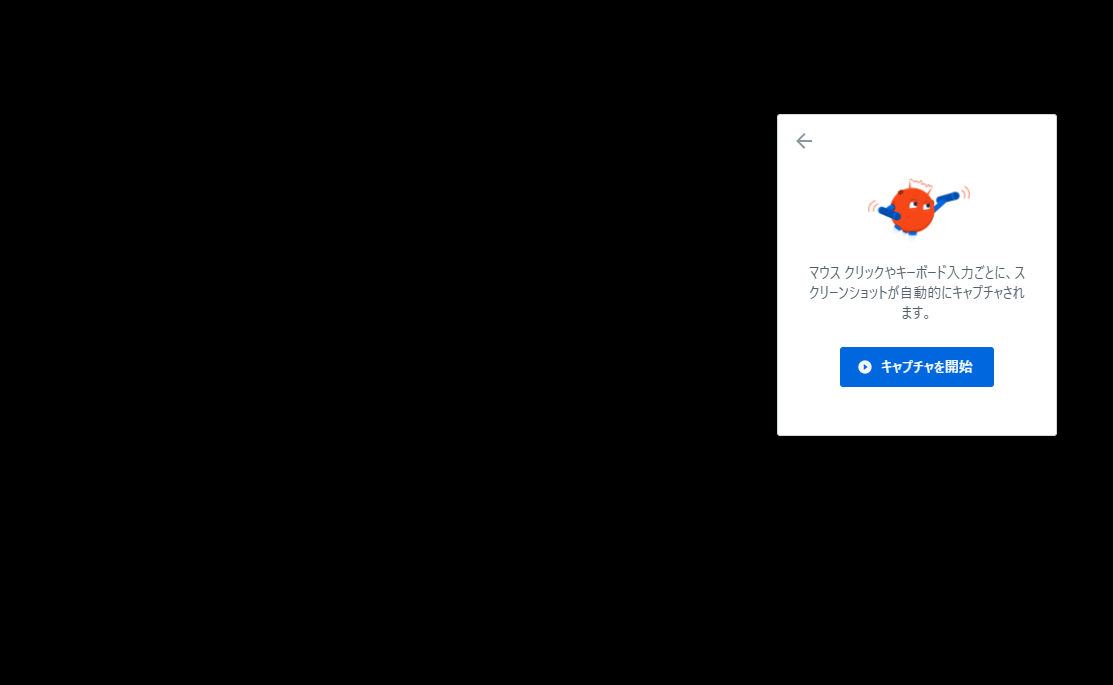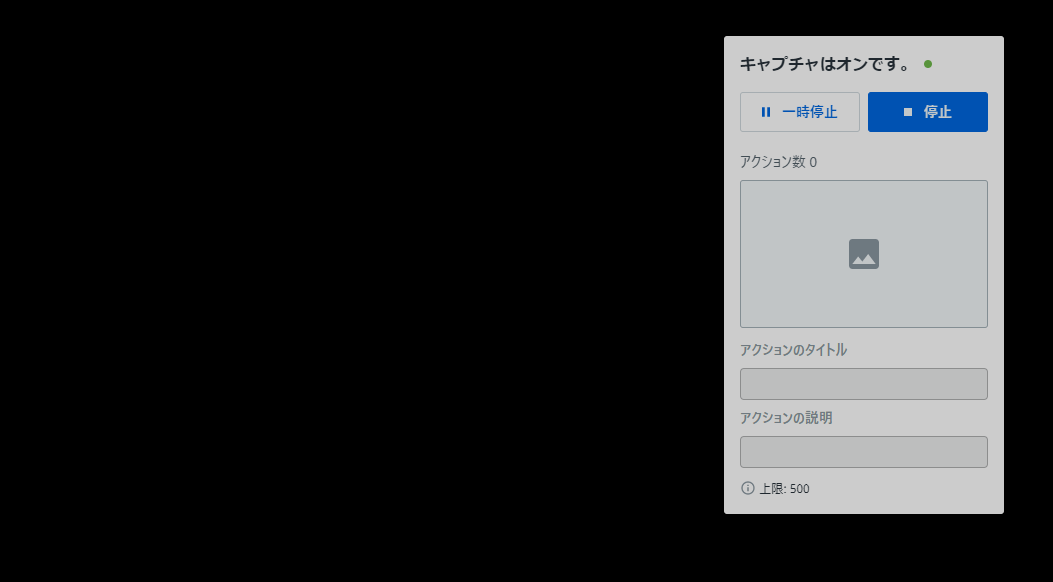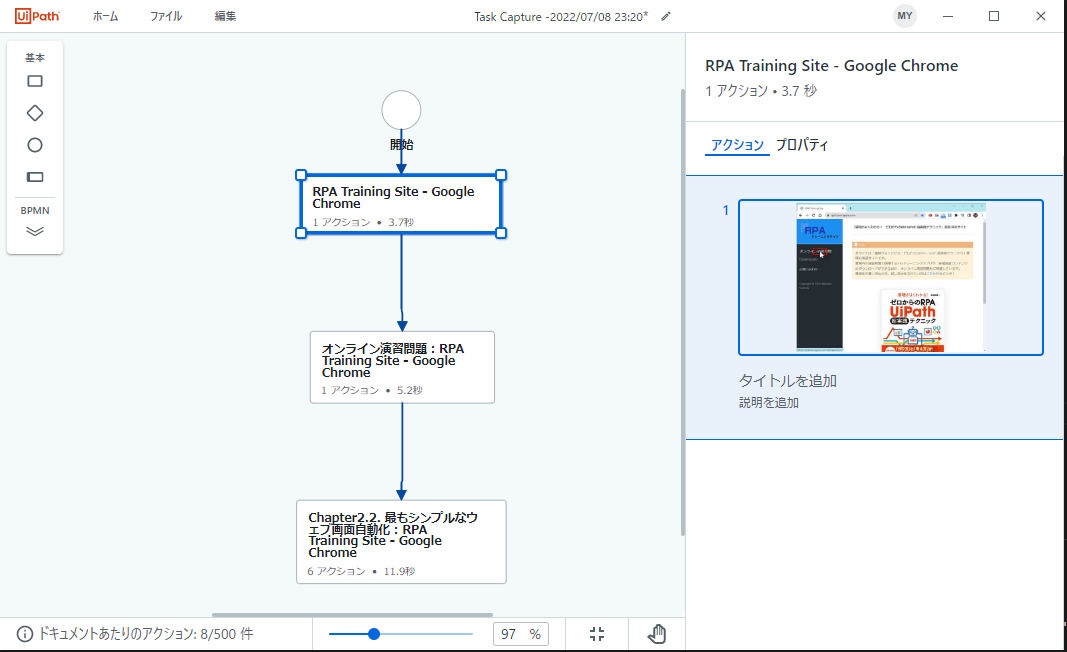こんにちは!! UiPath Friendsコミュニティ運営メンバの myoshidan です。
この記事はUiPathブログ発信チャレンジ2022サマーの6日目の記事です。
昨日は shuyさんの記事↓
今日ははなっち!@UiPath japan MVP 2019-2021さんの記事↓
明日はさおのMBA JOURNEY〜経営学修士課程への道〜さんの記事です!
前回のTask Capture記事↓
本記事の内容
本記事では、UiPath Task Captureの始め方、作り方をご紹介します。
Task Captureのプロジェクトの構築方法としては「①ダイアグラムを構築」「②プロセスをキャプチャ」と2つあります。
それぞれの特徴と使い分け方をご紹介します。
UiPath Task Captureで新規プロジェクトを作成する
UiPath Task Captureを起動すると以下の画面が表示されますので、「新しいドキュメント」をクリックしましょう。
新規プロジェクトが生成され、初期画面が表示されます。
Task Captureのプロジェクトの構築方法としては2つあり、どちらで進めるかを選択することができます。
「プロセスをキャプチャ」(レコーディング)機能
まずは、「プロセスをキャプチャ」を選択して、レコーディング機能を試してみましょう。
そうすると、「キャプチャの品質モード」を確認する画面が表示されます。
Word文書出力のみ、画像加工のみで使用する場合は、「低」を選択すれば問題ありません。
今回は「低」を選択します。キャプチャの準備が行われ、以下のポップアップが表示されます。
「キャプチャ開始」をクリックすると、キャプチャモードが開始され、ポップアップ表示が変わります。
この状態で、マウス操作、キーボード操作を行うと操作内容とその時のスクリーンショットが記録されます。 例として、あるWebサイトでの画面遷移とキーボード、クリック操作を記録する様子をご覧ください。

ご覧いただいた通り、キャプチャモード開始後は、普段通り作業を行うだけでOKです。
もし割り込み作業が入ったり、操作の準備ができていなかったりした際に、キャプチャを一時停止することも可能です。
ポップアップ上で「一時停止」ボタンをクリックすると、「再開」ボタンを押すまでキャプチャが一時停止されます。

「プロセスをキャプチャ」(レコーディング)で生成されたフローを確認
レコーディング終了後、Task Captureのフロー作成画面が再度表示され、記録された操作がフローとして出力されます。
Task Captureでは、アプリケーションや画面単位での一連の処理の塊が「シーケンス」として定義され、左側に表示されます。
またシーケンスを選択すると、右側に1つ1つの操作が「アクション」として表示されます。

先ほどの「あるWebサイトでの画面遷移とキーボード、クリック操作を記録する」ケースだと、3つのシーケンスが生成されていました。
記録した操作は全てGoogle Chrome上で行われましたが、トップ画面→演習選択画面→演習画面と3画面遷移しています。
今回はGoogle Chrome以外のアプリ(例えばExcel)などを間にはさんでいないので、シンプルに画面単位でシーケンスが分割されました。

仮に間にExcelをはさんでExcelからブラウザに転記する作業だとどうなるか、以下をご覧ください。

ご覧いただいたように、Google Chrome上での操作とExcelでの操作はシーケンスが分割されました。
このように、「プロセスをキャプチャ」(レコーディング)機能で生成されるフローは、アプリケーションや画面単位での一連の処理の塊が「シーケンス」として左側に定義され、1つ1つの操作が「アクション」としてシーケンスに属する形で右側に表示されます。
シーケンスを結合する
なんとなくお分かりかもしれませんが、異なるシステム間でのデータ転記や、画面遷移が多い操作を記録すると、とっても多くのシーケンスに分割されて、縦にずらーと長いフローができます。業務プロセスなんだし、画面やアプリ単位ではなく、処理単位でまとめたいこともあると思います。
Task Captureでは、シーケンスを結合することができます。ではご覧ください。

直感的な操作でシーケンスを結合することができました。便利ですね。
ただ、このようにきれいにフローを整理したい場合、最初からシーケンス自動分割ではなく、自分が指定する作業単位で分割できればより効率的だと思いませんか?
「ダイアグラムを構築」(手動で作成)機能
ここで出てくるのが「ダイアグラムを構築」機能です!
「ダイアグラムを構築」で始めた場合もキャプチャ機能は使えるのですが、シーケンスは自動で分割されず、自分が指定する作業単位で分割することができます。こんな感じです。

「ダイアグラムを構築」(手動で作成)で生成されたフローを確認
「プロセスをキャプチャ」(レコーディング)と同じ手順を自動化しましたが、単一のシーケンスにブラウザ操作、Excel操作含む全てのアクションが記載されています。

もちろん私がそう指定したからであって、指定した範囲でシーケンスを分割し、キャプチャすることが可能です。
結局「プロセスをキャプチャ」と「ダイアグラムを構築」どっちから始めるのがいいの?
これ、UiPath Studioでもよく議論されるレコーディングからワークフローを作るか、レコーディング機能から始めずに手動でアクティビティパネルからフローを組んでいくかと同じ感じなんですよね。
なのでアピールポイントもUiPathStudioのそれと似ています。
Task Captureを使ったことない方、短い時間で手順を記録したい方、作り込みしたくない方には「プロセスをキャプチャ」から始めることをオススメします。私が監修するTask Capture入門研修もまずは「プロセスをキャプチャ」から始めています。
一方、業務フロー図を自分の決めた作業単位で作成していきたいという方には、「ダイアグラムを構築」から始めることをオススメします。
画像加工アプリとして使用したい方も「ダイアグラムを構築」から始めることをオススメします。笑
まとめ 「Task Captureの始め方」のポイント!
まとめます!
本記事は以上です!
次回はアクションと画像の加工について触れていきたいと思います😀