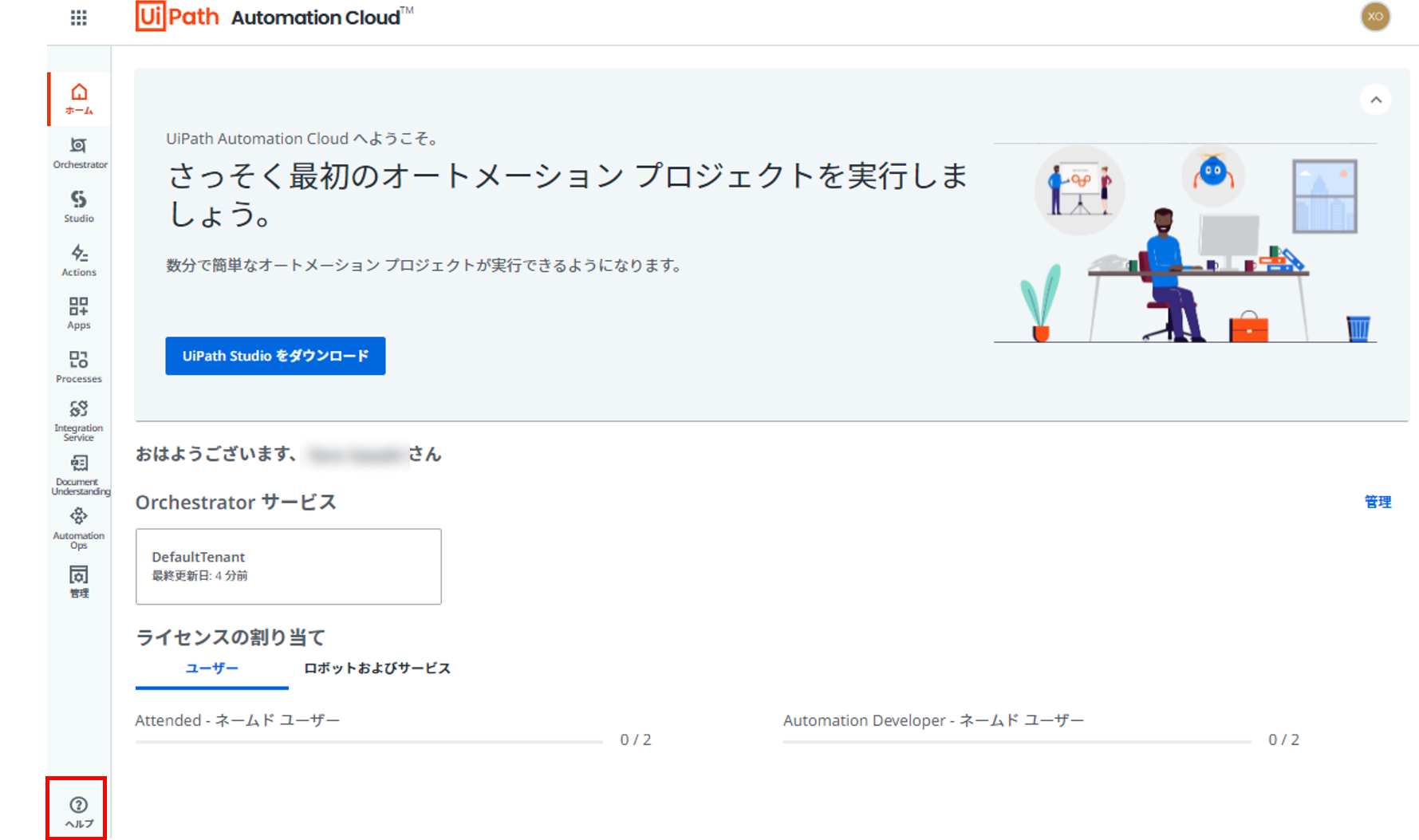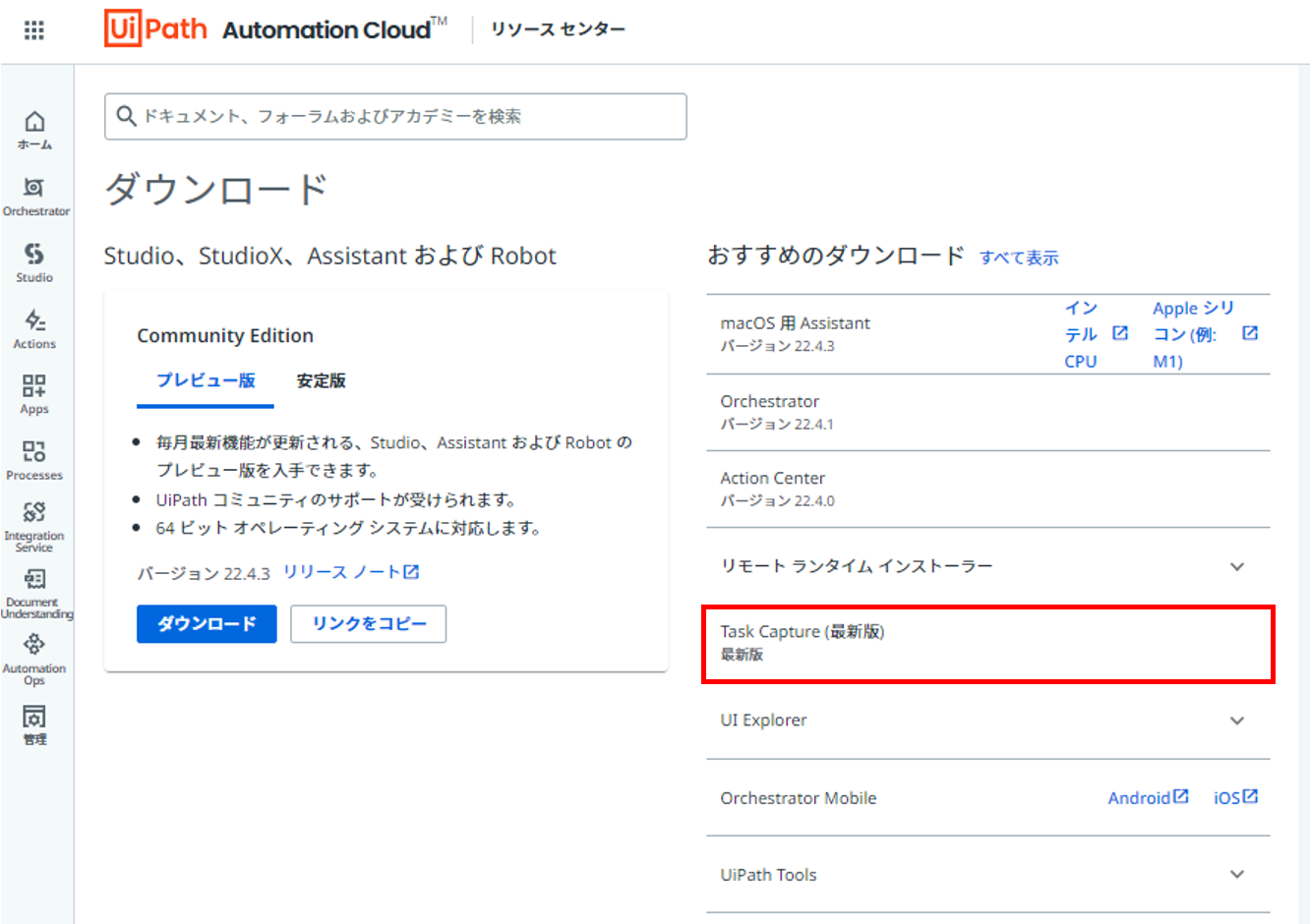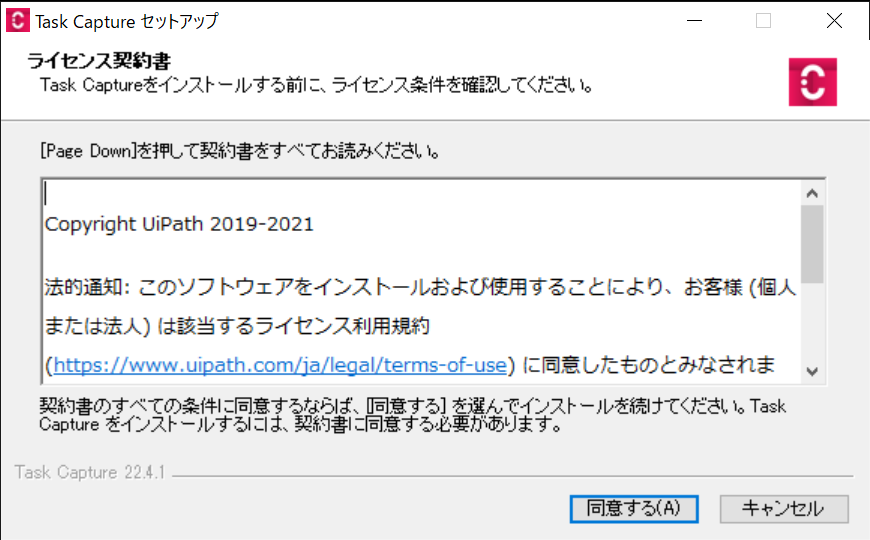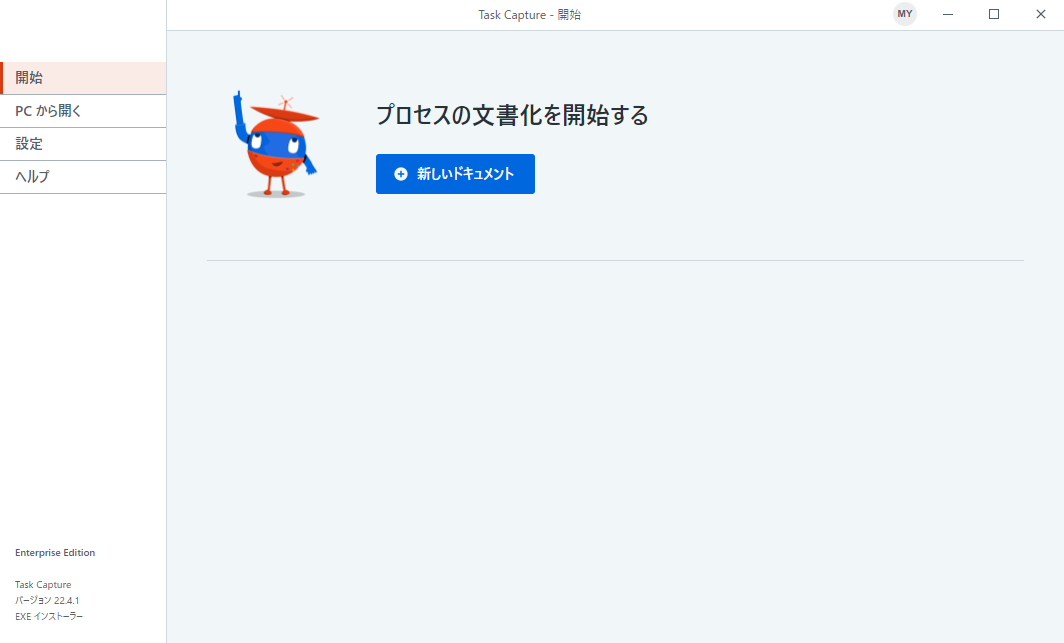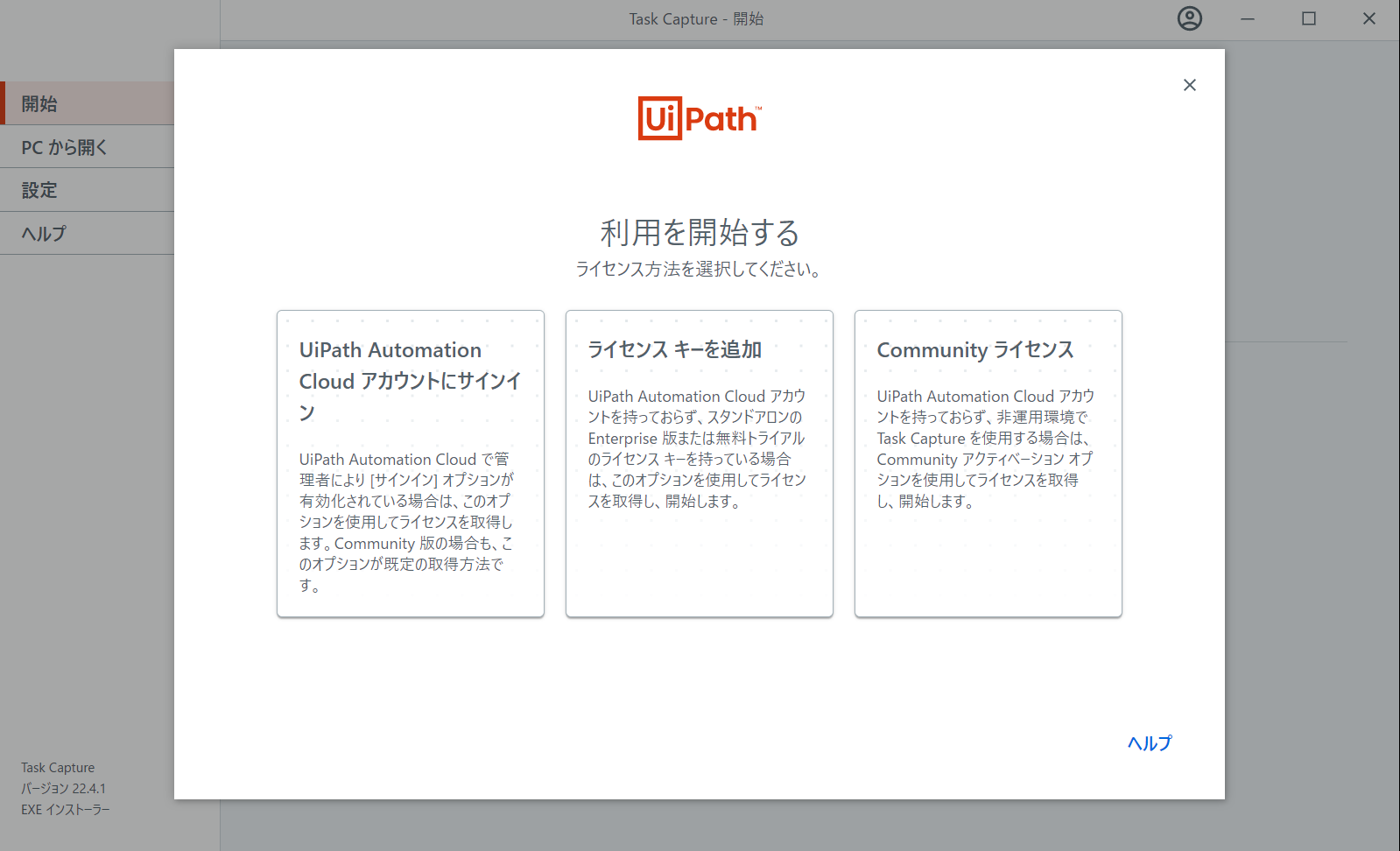こんにちは!! UiPath Friendsコミュニティ運営メンバの myoshidan です。
この記事はUiPathブログ発信チャレンジ2022サマーの7日目の記事です。
昨日も私の記事🥱リレー形式なのに2日続けて投稿してしまいました🙄
明日はちゃんなかさんの記事です。
22.4-新機能レポート_Automation Cloud Robots楽しみですね!!
前回の記事↓
本記事では、UiPath Task Captureをインストールする手順をご紹介します。
UiPath Task Captureのインストーラーをダウンロードしよう!
UiPath Task Captureのセットアップには、UiPath Automation Cloudのアカウント開設が必要です。
まだの方は以下を参考にAutomation Cloudのアカウントを開設してみましょう!
Automation Cloudにログインし、画面左下の「ヘルプ」ボタンをクリックします。
Automation Cloud リソースセンターが開きます。
画面中央「おすすめのダウンロード」コーナーにTask Capture(最新版)というリンクがありますので、クリックしてインストーラーをダウンロードします。
「task-capture-setup.exe」というインストーラーがダウンロードされますので、ダウンロード完了後、ダブルクリックして開きます。
UiPath Task Captureをインストールしよう!
インストール確認画面が開きます。利用規約を確認のうえ、「同意する」をクリックします。
その他特に設定する項目はなく、インストール処理が行われます。インストールが完了すると、Task Captureが自動で起動します。
ライセンス認証について
認証画面が表示された場合は、ライセンス認証を行う必要があります。
Community Editionをお使いの場合は、左の「UiPath Automation Cloudアカウントにサインイン」を選択してください。
既定のブラウザでUiPathのアカウント認証画面が開き、認証が求められますので、サインインを行ってください。
商用利用の場合は、Automation Cloud利用かオンプレライセンスかによって、選択肢が異なりますので、会社の管理者の方に確認ください。
認証後、Task Captureのトップ画面が表示されれば、セットアップは完了です!
次の記事では、レコーディング方法や画像の加工編集方法などをご紹介していきます。