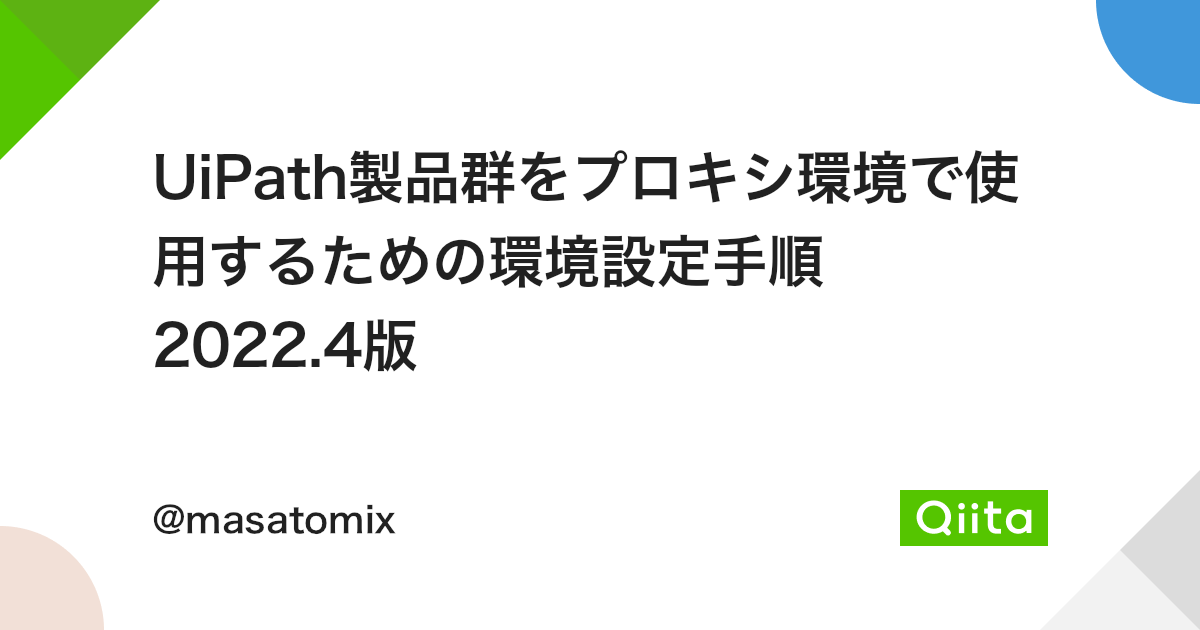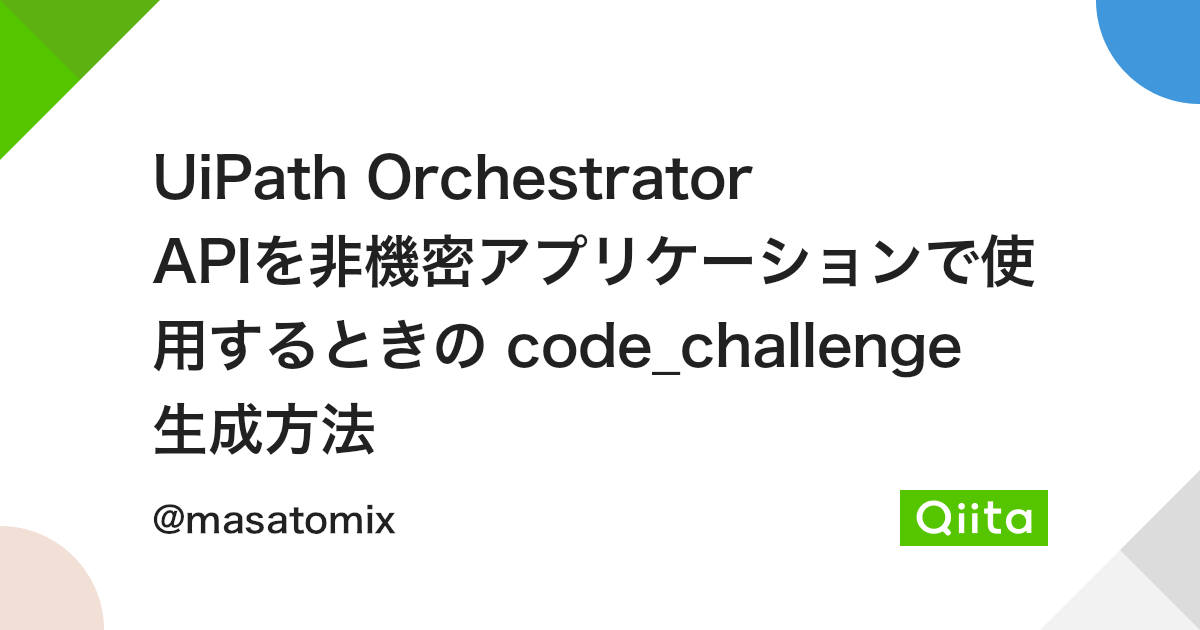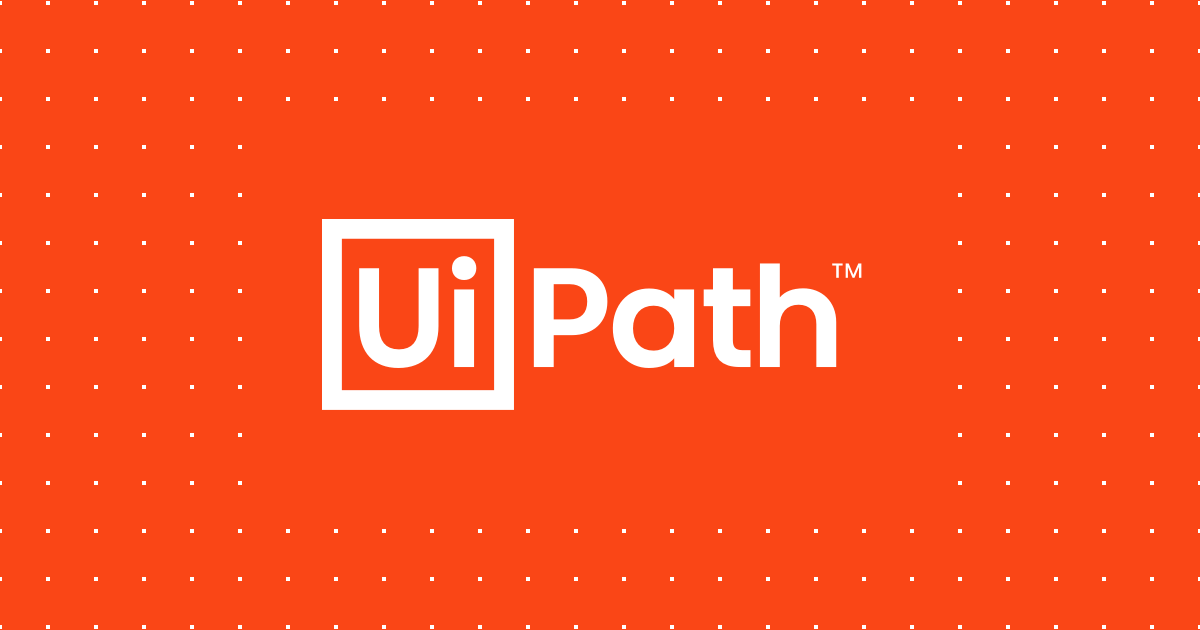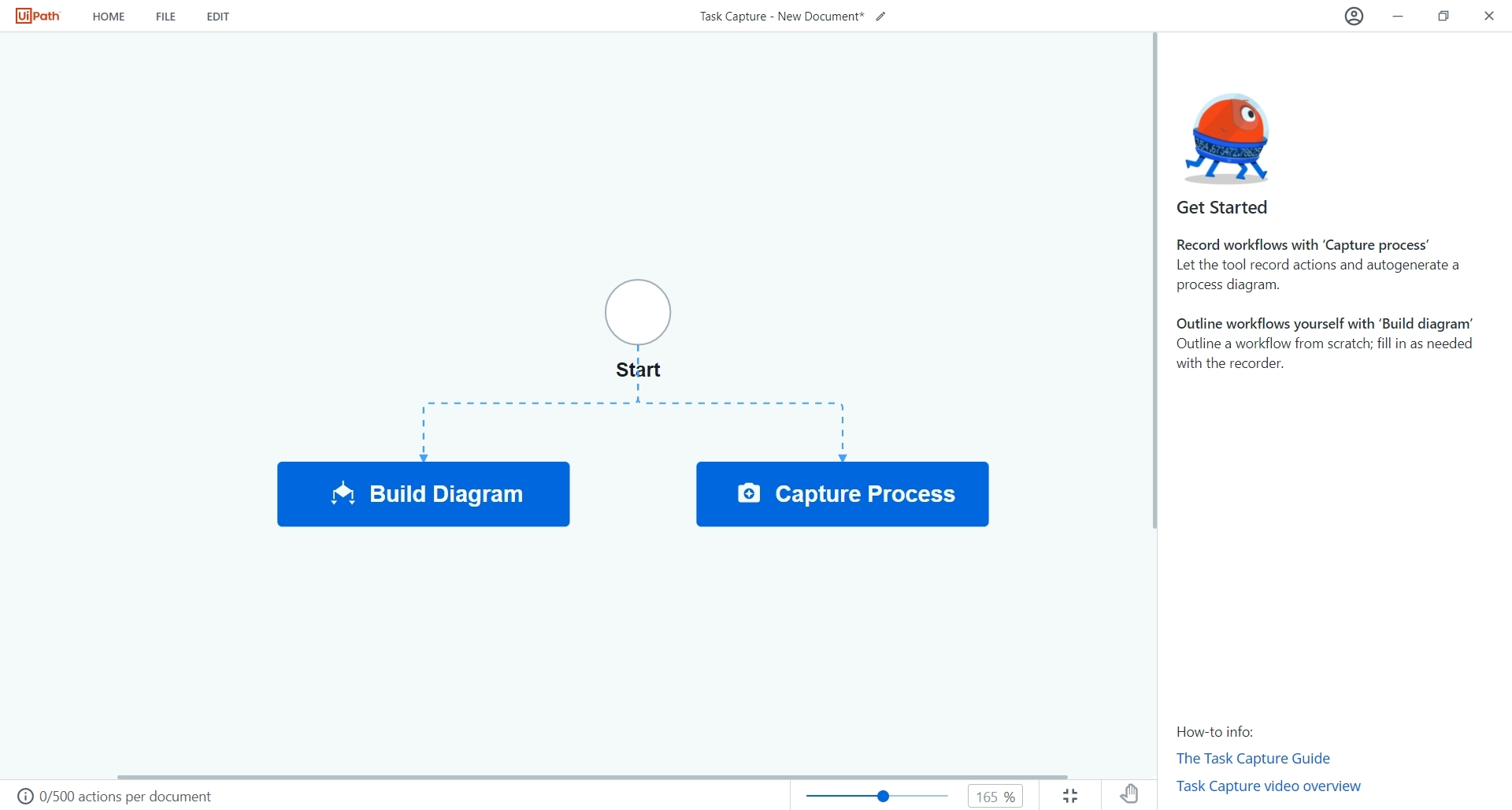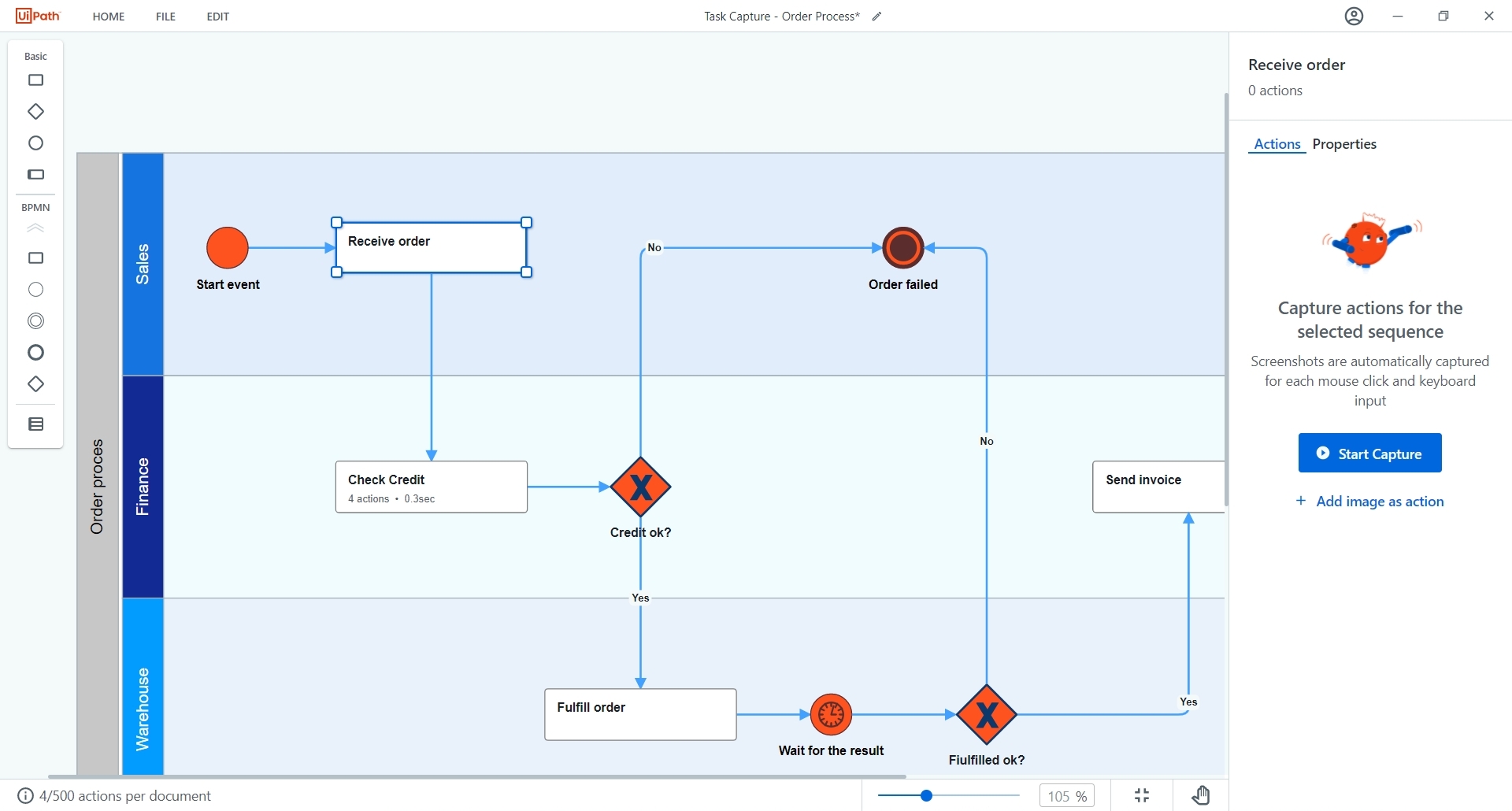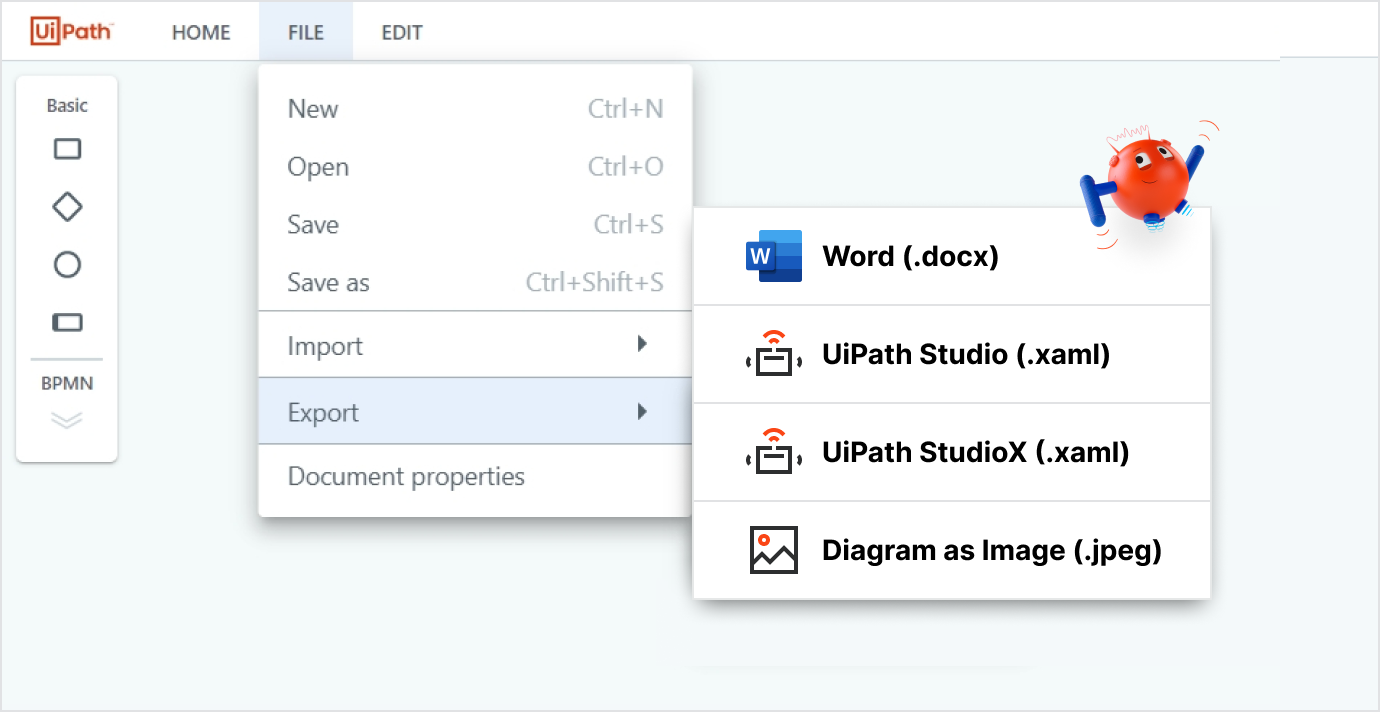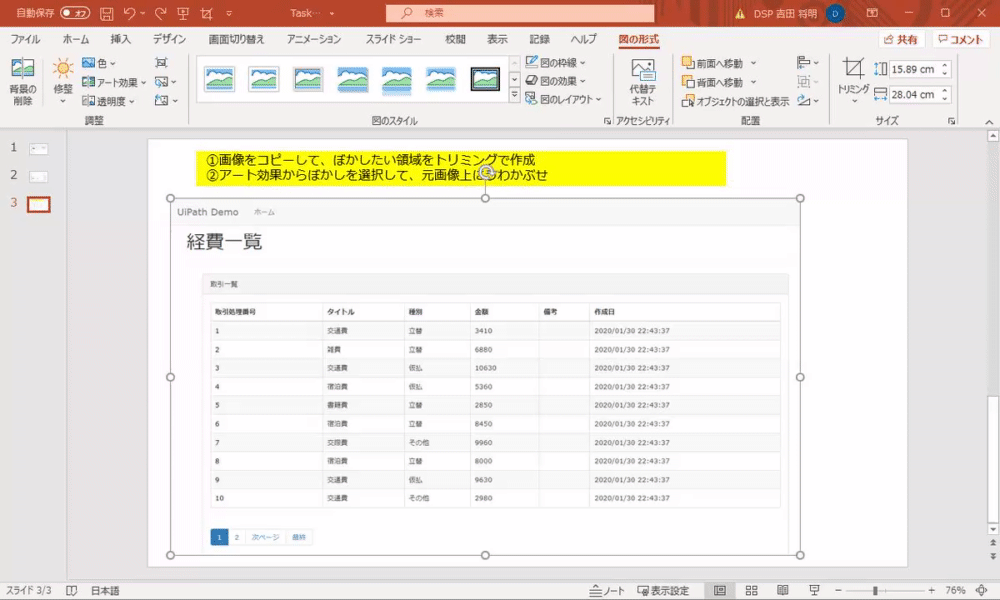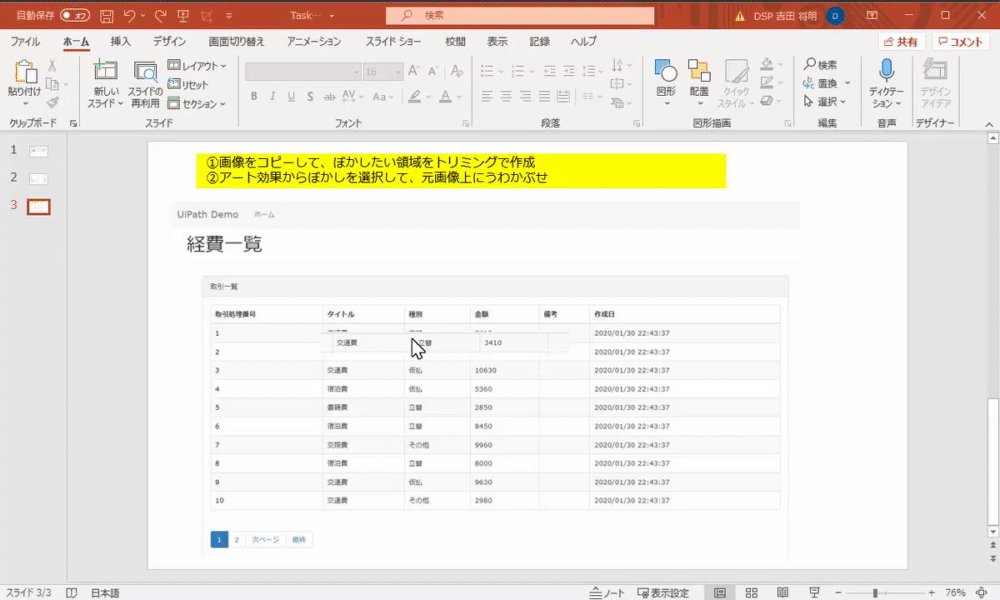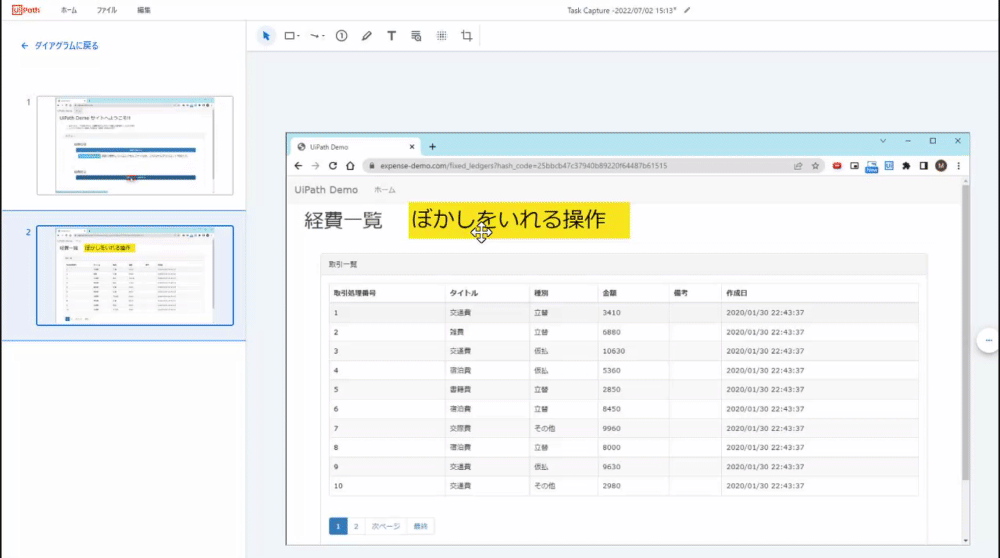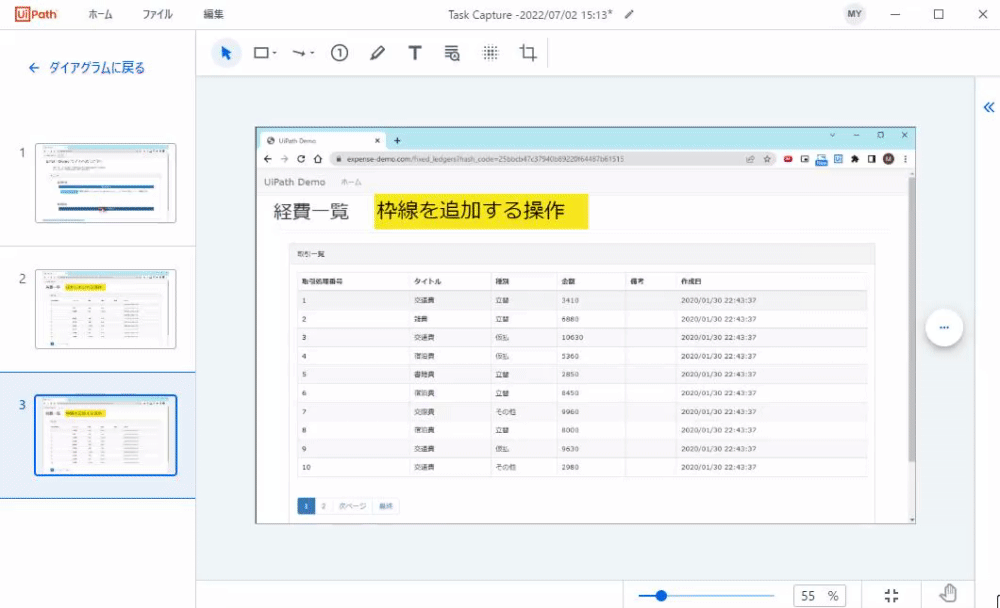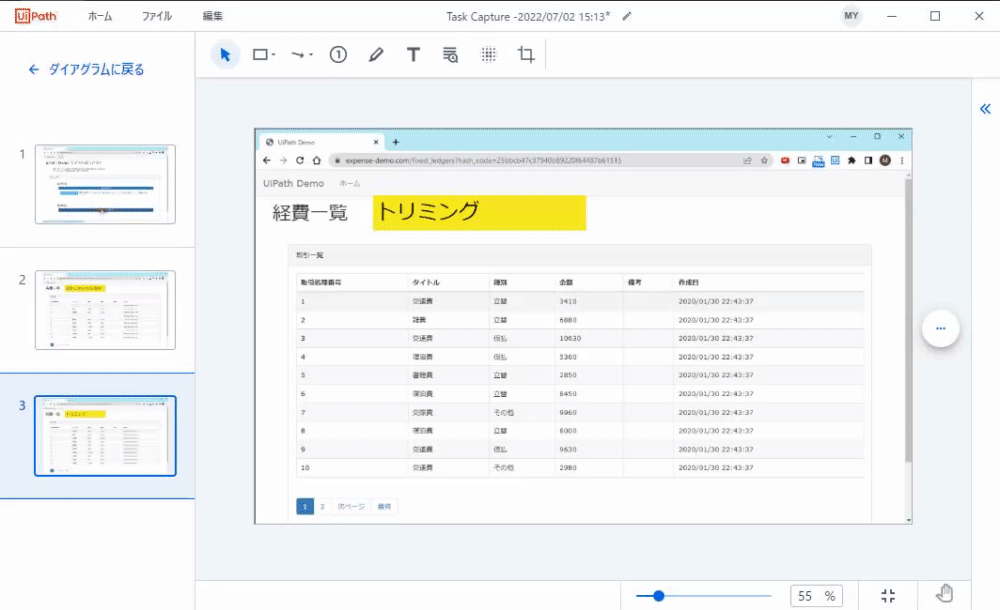こんにちは!! UiPath Friendsコミュニティ運営メンバの myoshidan です。 この記事はUiPathブログ発信チャレンジ2022サマーの6日目の記事です。 昨日は masatomixさんの記事、明日はよしやんやんさんの記事です。
本記事では、マニュアル作成を効率化するツールUiPath Task Captureについて紹介します😀
私Task Captureそれなりに普段使いしてるんですけど、Task Captureを知っている人でも、業務プロセス定義書(マニュアル)を作成するツールくらいとしか知られておらず、そこまで使われていないのかなと思うことがありました🤔
Task Captureってもっと手軽に使えるぞと伝えたくて本記事を書くことにしました🔥
UiPath公式HPで紹介されている内容
UiPath社の公式HPでは、UiPath Task Captureはこのように紹介されています。
UiPath Task Captureは、作業を詳細に記録することで、業務プロセスの文書化を迅速化します。自動生成されたプロセスマップはすぐに共有できるので、RPA開発チームがすぐに自動化開発に着手できます。
プロセスマップを簡単に作成
・Diagram Builder やTask Recorder を使用して、ビジネスプロセスを手順ごとに文書化します
あとから簡単に追加や編集ができます
・ 充実したフローチャート作成機能と画像エディタ機能を活用
・ 同一画面での操作を自動的に検出してマージする
・ 複数のドキュメントを1つに統合する
作成したプロセスドキュメントを共有する
・Microsoft Word または UiPath Studio にエクスポートすることで、他のチームにドキュメントを共有
英語ですが、YouTubeでデモ動画も用意されています。
.
公式内容のサマリー
ここまでの内容をサマリーすると以下でしょうか(多少意訳しているかもしれません)
- 業務プロセス手順書の作成を支援するツールである
- UiPathのレコーディング機能やフローチャート編集機能を活用し、業務プロセスを可視化、整理することができる
- 作成した業務プロセスはWord形式の文書にエクスポートしたり、UiPath Studioのワークフローとして出力することが可能
業務プロセス定義書というと、すこし大変そう・・・というイメージがあるかもしれませんが、業務マニュアルや、業務手順書を簡単に作れるツールと思っていただくとよいかもしれません。
出力するテンプレートは編集が可能なので、プロセス定義書としての重厚長大な内容が不要であれば、シンプルな業務マニュアルテンプレートをあらかじめ用意して、それに出力することが可能です。
RPAに関わる人で、マニュアルがない業務の自動化を進める際には利用すると便利なツールです✨
ただ、この記事で伝えたいのはそれだけではないのです。Task Captureの魅力は他にもあります!!
Task Captureの推しポイント
私の推しポイントは、画像加工と管理です!
ブログ書いたり、学習用教材を作ったり、テストエビデンスをまとめたり、マニュアルを作ったりするとき、スクリーンショットや画像を多く扱いますよね。
皆さんはその画像をどうやって管理していますか🤔?
多くの方は、ExcelやWordに張り付けて保管したり、画像ファイルとして一つずつ名前つけてドライブに保管したりしていますよね。
私もこれまでは、スクリーンショットを撮ったら、パワポに貼り付け、枠線引いたり、トリミングしたりぼかしいれたりしてました。
パワポで個人情報にぼかしいれたりするのめんどくさいんですよね。でも同じようにやっている人多いのではないかと思います。
ぼかし
パワポの場合、こんな感じ。
まずは画像を複製して、ぼかしを入れたい範囲のみトリミング
アート効果から「ぼかし」を選択し、ぼかしを入れたい箇所の上に配置。結構手数多く大変。
Task Captureだとこんな感じ。ボタンぽち、ぴー。以上!
Task Captureでは、同じような操作で枠線追加やトリミングができます。
枠線追加
Task Captureだとこんな感じ。色や線の太さはツール設定で変更可能👍
トリミング
Task Captureだとこんな感じ。地味なんだけど何回もやるとラクさが際立ちます👍
画像加工が神✨ユーザビリティ神✨このように画像加工した後は、「画像としてコピー」「画像として保存」ができるので、即座に再利用できます。
それ以来、画像加工は一部を除き、ほぼTask Captureでやるようになりました。
画像の管理もTask Captureを使うことが増えました。(シーケンス、アクションという2階層で管理ができ、タイトルや詳細説明を付与することもできるので、整理がとてもはかどります🎨)
一方Task Captureの文書としてエクスポート機能はあんまり使っていません。(使うときもありますが)
業務プロセス以外(例えばブログや教材)では出力機能がマッチしないこと(そりゃそうだ)
出力するWordテンプレートは編集が可能ですが、見た目をこだわる場合は調整が難しいことがあげられます。
ということで、ぶっちゃけると画像加工、画像管理ツールとして使っているということですが、少なくとも私の作業効率は劇的にスピードアップしました!!書籍執筆しているときにTask Captureを使っていれば、、、と悔やまれます。おそらく1,2カ月は早くリリースできたかも🤔笑??
ということで、まとめます!
Task Captureとは(個人的見解)
レコーディングしながら普段の業務を実施することで、業務プロセス手順書の作成を支援するツールであるが、それ以外でもユーザビリティ神な画像加工機能があるため、スクショの加工を扱う人(ブロガーや講師、テスターの人)は使うと作業効率アップ間違いないツール✨
少し本来の使い方とは違うかもしれませんが、作業効率化ツールとして活用する方が増えればいいなと思っています🎈
個人利用であれば、UiPath Automation Cloud for Communityのアカウントを作成することで、無料で利用可能です!!それでは、次記事でTask Captureのインストール方法をお伝えします✨